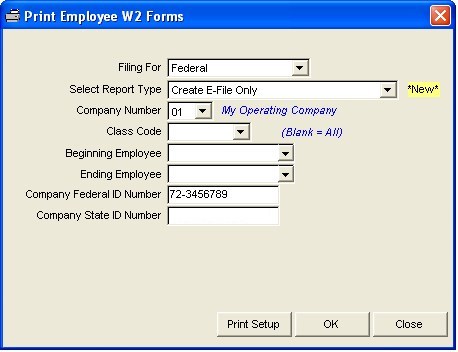
W-2 Federal E-File, Create-Send-Payment
Be sure you have executed the E-File setup procedures before executing this routine.
CREATE W2 FEDERAL E-FILE
Select Close - Calendar Year Close Reports - Employee W-2 Forms
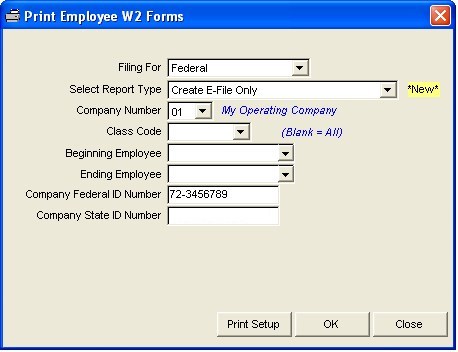
If you are filing for Federal, then make sure to select Federal for Filing For. Select your Report Type: You have the option to select Print Only, Create E-File Only or Print and Create E-File. You are required to include the Company Federal ID Number when filing For Federal. Click the OK button and you will be taken to the W2 E-File screen. Here you will see a list of all Employees to be E-Filed.
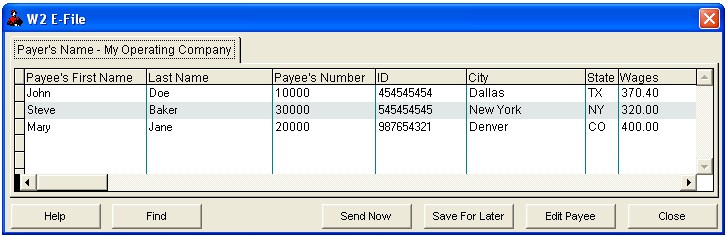
Edit Payee: If you need to edit one of your employees, you can do so from this screen. You can quickly locate the employee by clicking on the Find button and selecting from the options. Once the employee is located, then click the Edit Payee button and make any necessary changes and click OK. Important Note: Any changes made from this application WILL NOT reflect any other files outside of the E-File such as, Transaction File, Employee File, Trial Balance, Bank Rec, etc....
Save for Later: You will be prompted to enter in a name for the saved file so that you can send at a later point in time, if not ready to Send Now. Once you create your saved file name, you will receive a message telling you where you will find the saved file, which is: Close, Calendar Year Close Reports, E-Filing, Send Saved W-2 E-File. Important Note: If you Save For Later and you exit out of the E-File process to make Employee changes, the Saved File created WILL NOT reflect the changes made after exit.
The Close button will take you completely out of the E-File process and you will need to start again, unless you previously saved a File to which you can access after closing.
Send Now: Once you click on Send Now you will be prompted “Before sending, please name this file in case you need to send it again” and you will click OK. Now you will see a box called “Save As” and you will type the name of the file. Example: FEDPAYROLL and then click OK. You will next be prompted to enter in User ID and Password (previously setup in the E-File Setup in your Company Heading File). Once you have entered in the required information and it is successful, you will be taken to the Transmit Confirmation screen. Here you will have the option to Print Receipt, Bill Me, Pay Now or Decline. We strongly suggest printing out your Receipt before you send your file.
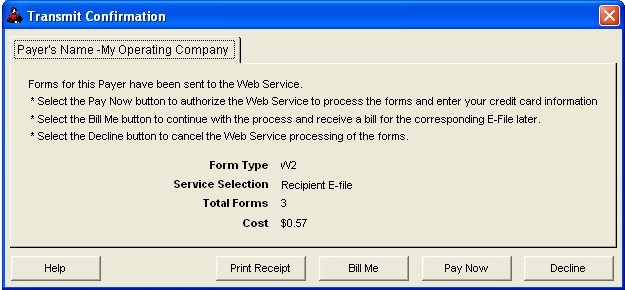
We strongly suggest that you Print Receipt now before making any payment.
If you select the Decline button your saved file is still accessible for transmit when ready to do so.
If you select the Bill Me option then you will receive a bill of the amount shown, from Roughneck, and your file will be transmitted immediately.
If you select Pay Now you will need to have your Credit Card information readily available. .
MAKING PAYMENT USING CREDIT CARD
After clicking "Pay Now" above.
Complete the Payment form that appears to make payment by Credit Card.
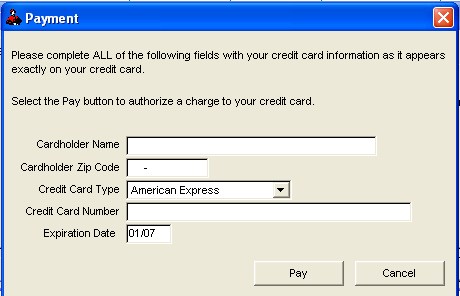
Click "Pay" and your payment will be transmitted.
TO CHECK STATUS OF SUBMITTED REPORTS
You can check the status of your reports by the following.
From the Main Menu Select Close - Calendar Year Close Reports - E-Filing - Check Status
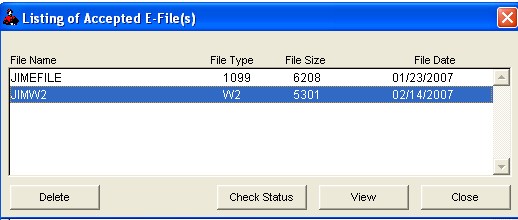
Roughneck Help System 02/15/07 10:30 am Copyright © 2006, Roughneck Systems Inc.